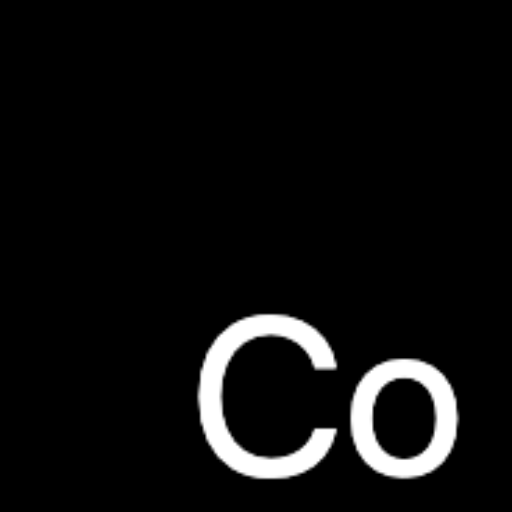Creating a Vue Template: A Step-by-Step Guide
Vue is an open-source JavaScript framework that simplifies web development by providing a powerful and intuitive way to create dynamic, reactive user interfaces. This makes it an ideal choice for creating web applications that require a lot of user interaction. If you are looking to get started with Vue, one of the first steps is to create a template that you can use as the foundation of your project. This article will provide you with a step-by-step guide on how to create a Vue template.
Step 1: Set Up Your Development Environment
Before you can begin creating your Vue template, you must first set up a development environment. This includes installing Node.js and the Vue CLI. Node.js is a JavaScript runtime that allows you to execute JavaScript code on the server side, while the Vue CLI is a command line interface used to create and manage Vue projects. To install these, you can use the Node.js installer or the package manager for your operating system.
Step 2: Create a New Project
Once you have installed Node.js and the Vue CLI, you can use the Vue CLI to create a new project. To do this, open a terminal window and type the following command:
vue create my-projectThis will create a new project directory called “my-project”. Inside this directory, the Vue CLI will generate all the necessary files and directories required for a Vue project.
Step 3: Choose a Template
The next step is to choose a template for your project. You can choose from the official Vue templates or create your own custom template. To choose a template, open the “my-project” directory and navigate to “src/templates”. Here you will find a list of available templates. Select the template you wish to use and copy its contents into the “my-project” directory.
Step 4: Customize Your Template
Now that you have chosen a template, it’s time to customize it to fit your project’s needs. This can be done by editing the template’s HTML, CSS, and JavaScript files. For example, if you wish to change the color scheme of the template, you can open the “style.css” file and edit the colors accordingly.
Step 5: Test Your Template
Once you have finished customizing your template, it’s time to test it out. To do this, open a terminal window and type the following command:
vue serveThis will start a development server and open a new browser tab with your template. You can then test out your template and make sure it works correctly.
Conclusion
Creating a Vue template is a relatively straightforward process. By following the steps outlined in this article, you can quickly create a template that you can use as the foundation for your project. With the help of the Vue CLI, you can easily customize your template to fit your project’s needs and test it out before deploying it.